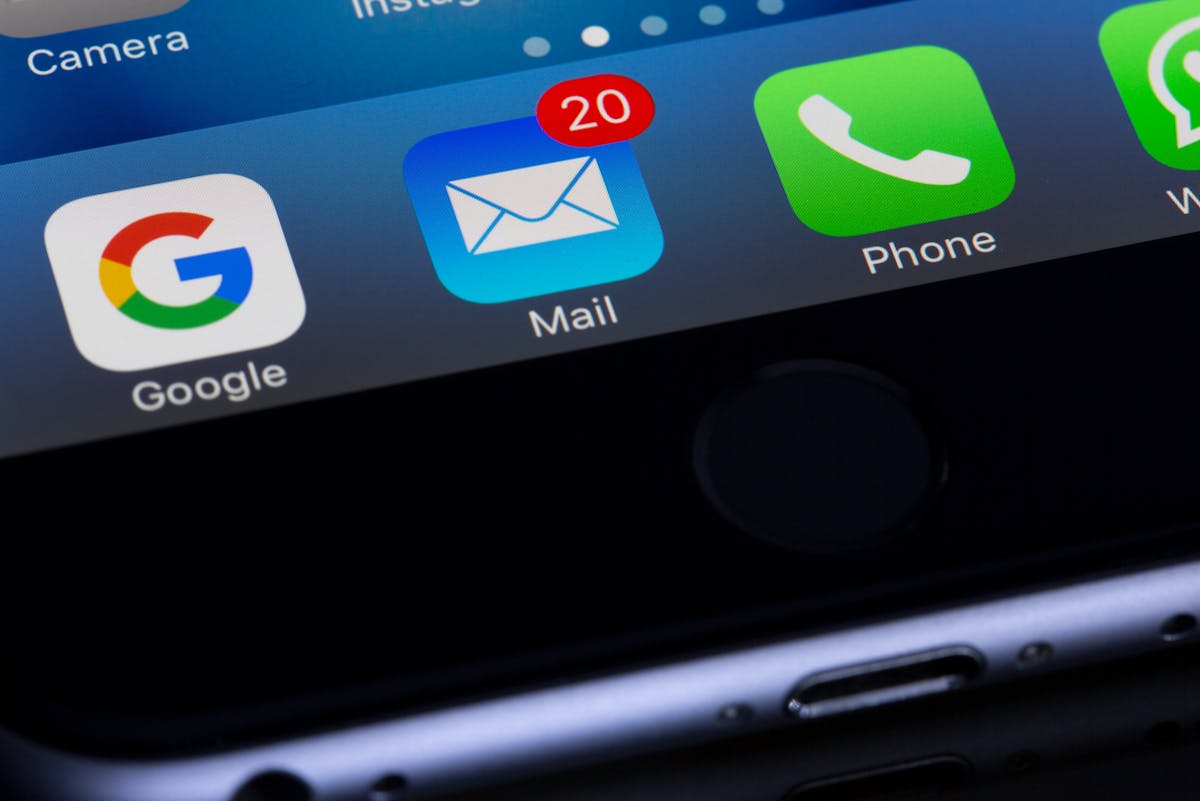Kennst du das? Du öffnest Outlook, willst eine E-Mail schreiben oder lesen – und die Schrift ist so winzig, dass du fast mit der Nase am Bildschirm klebst? Oder genau das Gegenteil: Die Buchstaben springen dir in überdimensionaler Größe entgegen, als hätte Outlook auf Großeltern-Modus umgestellt. Keine Sorge, das lässt sich fix ändern! Ich zeige dir, wie du die Schriftgröße in Outlook anpasst – ganz nach deinem Geschmack und ohne dabei versehentlich das gesamte Menü umzukrempeln.
Warum sollte man die Schriftgröße in Outlook ändern?
Vielleicht liegt es an deinem Bildschirm, an deiner Sehgewohnheit oder einfach daran, dass du eine angenehmere Darstellung bevorzugst. Die Standard-Schriftgröße ist nicht für jeden ideal, besonders wenn du lange E-Mails liest oder schreibst. Ein paar Klicks – und schon kannst du entspannter arbeiten, ohne Kopfschmerzen oder angestrengtes Blinzeln. Und hey, wenn du mal eine besonders wichtige Mail bekommst, kannst du die Ansicht auch kurzfristig größer oder kleiner machen – ganz ohne dauerhafte Änderungen.
Schriftgröße für empfangene E-Mails anpassen
Okay, du willst also die Schrift größer oder kleiner machen, aber nur für das Lesen von E-Mails? Kein Problem! Outlook hat eine praktische Zoom-Funktion, die sich ganz einfach nutzen lässt:
- Öffne eine E-Mail, die du lesen möchtest.
- Drücke die Strg-Taste auf deiner Tastatur und scrolle mit dem Mausrad nach oben (größer) oder nach unten (kleiner).
- Alternativ kannst du unten rechts im Fenster auf das kleine Zoom-Symbol klicken und dort die gewünschte Größe einstellen.
Das Tolle daran: Diese Änderung wirkt sich nicht dauerhaft aus. Die nächste E-Mail wird wieder in der normalen Ansicht geöffnet. Falls du also nur ab und zu mal eine größere Schrift brauchst, ist das der schnellste Weg.
Schriftgröße dauerhaft für neue E-Mails ändern
Wenn dir die Standardgröße in neuen E-Mails nicht gefällt, kannst du sie dauerhaft anpassen:
- Öffne Outlook und klicke auf Datei > Optionen.
- Wähle E-Mail und dann Briefpapier und Schriftarten.
- Unter Neue E-Mail-Nachrichten kannst du die Schriftart, -größe und -farbe anpassen.
- Speichern nicht vergessen – fertig!
Tipp am Rande: Wenn du möchtest, dass deine E-Mails professionell und gut lesbar aussehen, dann wähle eine Schriftgröße zwischen 10 und 12 pt. Alles darunter ist oft zu klein, alles darüber wirkt schnell zu groß, vor allem auf Mobilgeräten.
Schriftgröße für Antworten und Weiterleitungen anpassen
Vielleicht ist dir die Standardschrift bei Antworten oder Weiterleitungen zu klein (oder zu groß). Kein Problem, auch das kannst du ändern:
- Gehe wieder zu Datei > Optionen > E-Mail > Briefpapier und Schriftarten.
- Diesmal wählst du aber Beantworten oder Weiterleiten von Nachrichten.
- Stelle die gewünschte Schriftgröße ein – und speichere deine Auswahl.
Achte darauf, dass deine gewählte Schriftgröße nicht zu sehr von der Norm abweicht. Sonst sieht es aus, als würdest du in riesigen Buchstaben schreien oder in mikroskopischer Schrift flüstern.
Schriftgröße in der Ordnerliste und im Posteingang vergrößern
Hast du das Gefühl, dass die Schrift in der Outlook-Ordnerliste oder im Posteingang viel zu klein ist? Da gibt’s auch eine Lösung!
- Klicke mit der rechten Maustaste auf den Desktop und wähle Anzeigeeinstellungen.
- Stelle unter Skalierung und Layout die Skalierung auf 125% oder 150% ein.
- Falls du nur Outlook anpassen möchtest, gehst du in Outlook zu Ansicht > Ansichtseinstellungen > Weitere Einstellungen und kannst dort die Schriftgröße für Nachrichtenlisten, Spaltenüberschriften und mehr anpassen.
Wichtig: Manche Änderungen wirken sich auf das gesamte System aus, nicht nur auf Outlook. Falls also plötzlich auch andere Programme „mitwachsen“, weißt du, warum.
Fazit – Deine Augen werden es dir danken!
Ob kleiner oder größer – die richtige Schriftgröße in Outlook macht das Arbeiten entspannter. Vor allem, wenn du viele E-Mails liest und schreibst, lohnt es sich, die Einstellungen nach deinen Vorlieben anzupassen. Und das Beste? Es ist total einfach!
Probier es doch gleich mal aus. Und falls du Outlook nach der Änderung neu starten musst: Keine Panik, das ist ganz normal! 😊