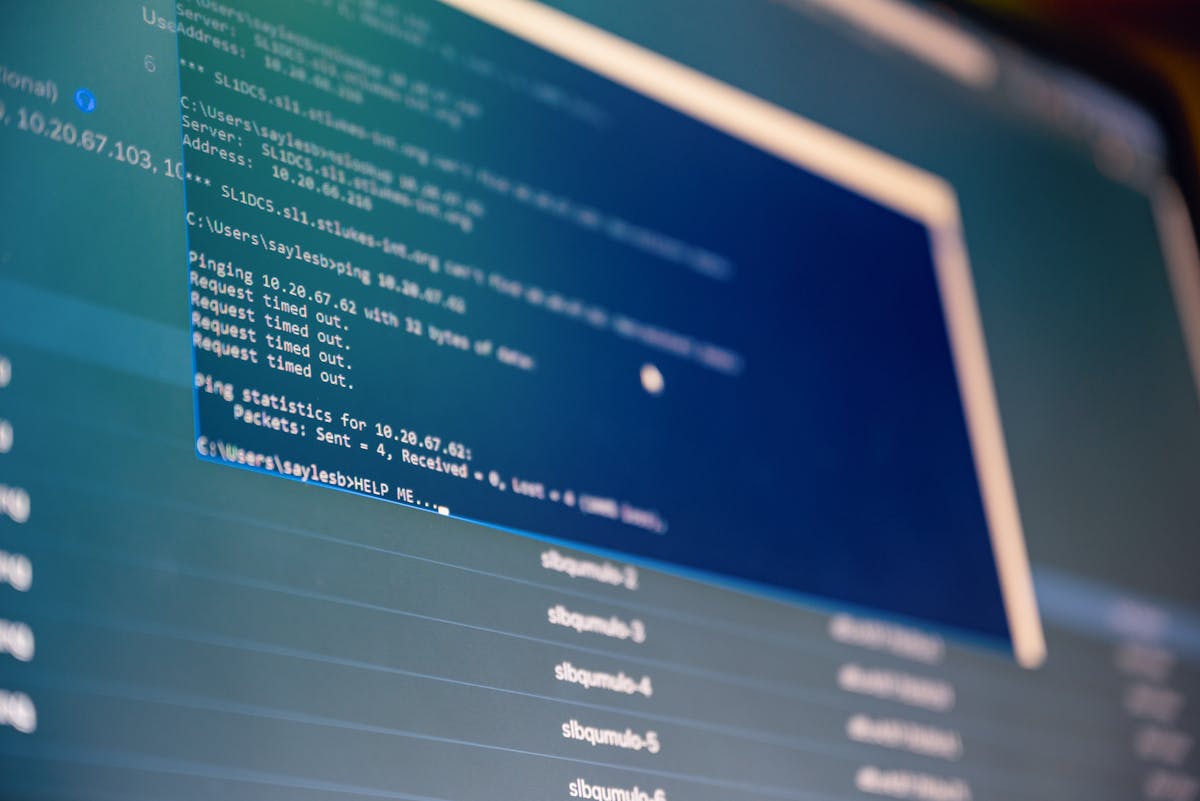Du wolltest gerade eine Datei oder einen Ordner freigeben, aber stattdessen begrüßt dich eine Fehlermeldung: „Fehler beim Vorbereiten des Sendens einer Freigabenachricht“. Na super. Genau das, was man braucht, wenn es schnell gehen soll. Aber keine Sorge – dieser Fehler ist nicht das Ende der Welt (auch wenn es sich im ersten Moment so anfühlt). Ich zeige dir, woran es liegen kann und wie du das Problem schnell in den Griff bekommst.
Woran liegt das Problem?
Die Fehlermeldung tritt vor allem in Windows auf, wenn du versuchst, eine Datei oder einen Ordner über die Freigabefunktion mit anderen zu teilen. Es gibt dabei mehrere mögliche Ursachen:
- Netzwerkeinstellungen: Vielleicht blockiert deine Firewall oder dein Netzwerk die Freigabe.
- Benutzerrechte: Eventuell hast du nicht die nötigen Berechtigungen.
- Systemfehler: Eine beschädigte Systemdatei oder ein Windows-Update könnte der Übeltäter sein.
- Dienste nicht aktiv: Bestimmte Windows-Dienste müssen für die Freigabe laufen – tun sie das nicht, gibt’s Ärger.
- Problem mit SMB oder Freigabeprotokollen: Windows nutzt spezielle Protokolle für Netzwerkfreigaben, die manchmal rumzicken.
Kurz gesagt: Es gibt nicht nur eine Ursache, sondern eine Handvoll möglicher Stolpersteine. Jetzt geht’s ans Eingemachte – die Lösungen!
Lösung 1: Die Basics checken
Klingt banal, aber ein Neustart von Windows kann oft Wunder wirken. Falls du das noch nicht probiert hast – tu es! Manchmal lösen sich kleinere Probleme dadurch von selbst. Falls nicht, checke Folgendes:
- Ist dein PC mit dem Netzwerk verbunden? Ohne Netzwerk – keine Freigabe.
- Kannst du andere Dateien oder Ordner freigeben? Falls ja, liegt’s vermutlich an genau dieser Datei oder diesem Ordner.
- Sind andere Geräte im Netzwerk erreichbar? Falls nein, könnte dein Router oder die Firewall blockieren.
Lösung 2: Benutzerrechte anpassen
Manchmal erlaubt Windows es dir nicht, Dateien zu teilen, weil du keine ausreichenden Berechtigungen hast. Das lässt sich schnell ändern:
- Rechtsklick auf die Datei oder den Ordner.
- Eigenschaften öffnen.
- Zum Tab Sicherheit wechseln.
- Auf Bearbeiten klicken und sicherstellen, dass dein Benutzerkonto über volle Kontrolle verfügt.
Falls du nicht sicher bist, einfach mal testweise „Jeder“ hinzufügen und sehen, ob die Freigabe dann klappt (keine Sorge, das kannst du später wieder rückgängig machen).
Lösung 3: Freigabeoptionen in Windows überprüfen
Windows kann manchmal besonders… eigensinnig sein, wenn es um Freigaben geht. Deshalb solltest du sicherstellen, dass alles korrekt eingestellt ist:
- Systemsteuerung öffnen und zu Netzwerk- und Freigabecenter wechseln.
- Erweiterte Freigabeeinstellungen ändern.
- Unter Privates Netzwerk und Öffentliches Netzwerk die Datei- und Druckerfreigabe aktivieren.
- Kennwortgeschützte Freigabe deaktivieren (zum Testen).
Falls dein PC in einem Firmennetzwerk ist, könnte eine Gruppenrichtlinie das Problem verursachen – in dem Fall hilft oft nur der IT-Administrator.
Lösung 4: Windows-Dienste überprüfen
Windows braucht bestimmte Dienste, um Dateien freizugeben. Falls einer davon nicht läuft, kann das die Ursache sein. So prüfst du das:
- Windows-Taste + R drücken, dann services.msc eingeben und Enter drücken.
- Folgende Dienste suchen und sicherstellen, dass sie auf Automatisch und Gestartet stehen:
- Funktionssuche-Ressourcenveröffentlichung
- SSDP-Suche
- UPnP-Gerätehost
- Server-Dienst
Falls einer dieser Dienste deaktiviert ist, einfach per Doppelklick starten und den Starttyp auf Automatisch setzen.
Lösung 5: Netzwerk-Protokolle und SMB-Freigaben prüfen
Windows verwendet das SMB-Protokoll für Datei- und Ordnerfreigaben. Falls hier was nicht stimmt, kann es ebenfalls zu Fehlern kommen.
So überprüfst du das:
- Windows-Taste + R drücken und optionalfeatures eingeben.
- In der Liste Unterstützung für SMB 1.0/CIFS-Dateifreigabe aktivieren.
- PC neu starten und testen, ob es jetzt funktioniert.
Aber Achtung: SMB 1.0 ist veraltet und aus Sicherheitsgründen oft deaktiviert. Falls du nur innerhalb deines eigenen Netzwerks arbeitest, ist das weniger problematisch – bei Verbindungen mit externen Servern aber ein potenzielles Risiko.
Lösung 6: Windows-Dateiprüfung durchführen
Falls gar nichts hilft, könnte Windows selbst beschädigte Systemdateien haben. Kein Problem, das lässt sich reparieren:
- Eingabeaufforderung als Administrator öffnen (Windows-Taste drücken, „cmd“ eingeben, Rechtsklick und „Als Administrator ausführen“).
- Folgenden Befehl eingeben und Enter drücken:
sfc /scannow - Warten, bis der Scan durchläuft (kann ein paar Minuten dauern).
- PC neustarten und schauen, ob die Freigabe nun funktioniert.
Falls weiterhin Probleme bestehen, kannst du zusätzlich die Netzwerkeinstellungen mit folgendem Befehl zurücksetzen:
netsh int ip reset && netsh winsock resetDanach nochmal neu starten – oft löst das hartnäckige Netzwerkprobleme.
Fazit
Fehlermeldungen wie „Fehler beim Vorbereiten des Sendens einer Freigabenachricht“ sind nervig, aber mit ein paar einfachen Schritten meist schnell gelöst. Ob es nun an den Benutzerrechten, deaktivierten Diensten oder einer zickigen Netzwerkeinstellung liegt – mit den obigen Tipps sollte die Datei- und Ordnerfreigabe bald wieder wie geschmiert laufen.
Hast du eine der Methoden ausprobiert und es hat funktioniert? Oder gab es eine ganz andere Lösung, die bei dir geholfen hat? Lass es mich wissen – gemeinsam finden wir die beste Strategie gegen Windows-Macken! 😊