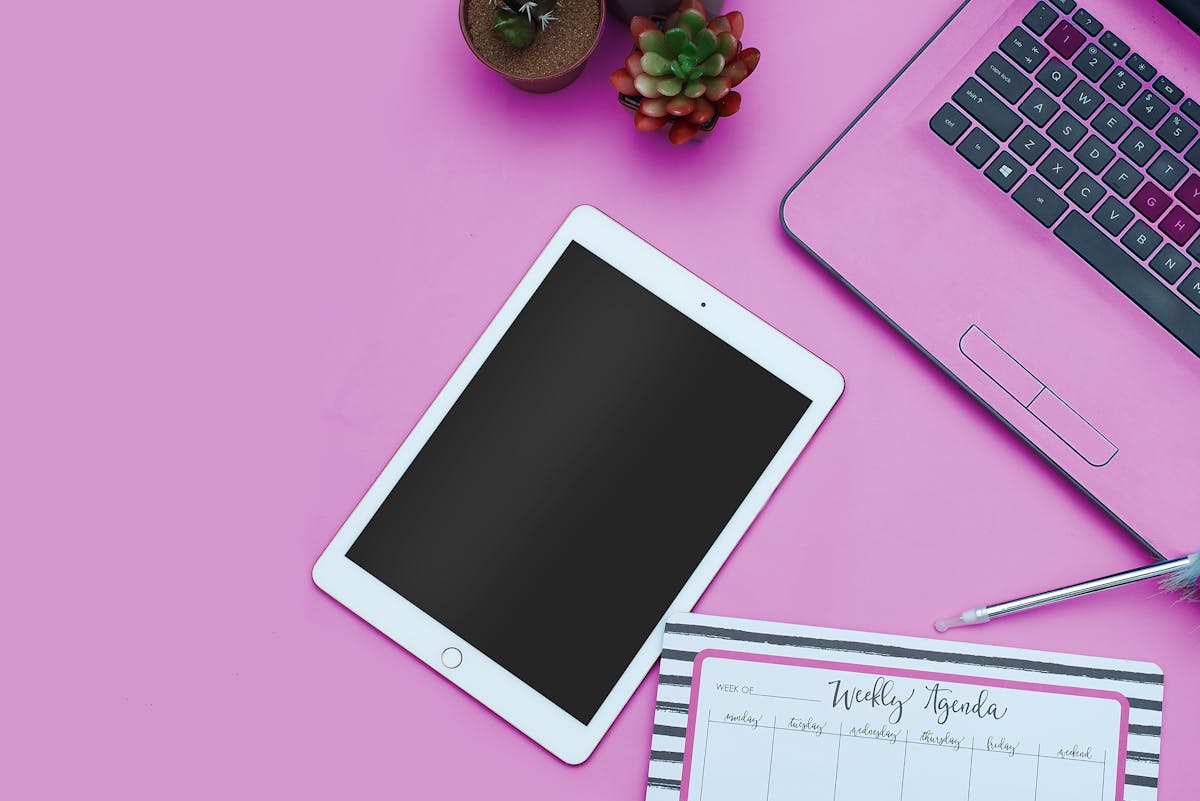Jeder kennt das: Der PC spinnt, Windows startet nicht richtig oder ein hartnäckiges Problem will einfach nicht verschwinden. Die gute alte Lösung? Der abgesicherte Modus! Aber Moment mal – wo ist der eigentlich bei Windows 11 versteckt? Falls du auch schon mal ratlos vor deinem Bildschirm gesessen hast, weil der klassische F8-Trick nicht mehr funktioniert, bist du hier genau richtig. Ich zeige dir, wie du den abgesicherten Modus in Windows 11 startest und worauf du achten solltest.
Warum der abgesicherte Modus so praktisch ist
Der abgesicherte Modus ist so etwas wie der „Notfallraum“ deines Systems. Windows wird mit minimalen Treibern und ohne unnötige Programme gestartet. Das ist besonders nützlich, wenn dein Rechner zickt, sich seltsam verhält oder du einen Virus loswerden möchtest. Treiberprobleme, fehlerhafte Updates oder hartnäckige Programme lassen sich hier viel einfacher beheben.
Klar, manchmal fühlt es sich an, als würde man den PC mit angezogener Handbremse fahren – aber genau das ist der Punkt: Alles läuft so minimalistisch wie möglich, damit du gezielt nach dem Fehler suchen kannst.
Der schnelle Weg: Neustart über die Einstellungen
Falls dein Windows noch normal startet, dann hast du Glück! Dann kannst du den abgesicherten Modus ganz bequem über die Einstellungen aufrufen. So geht’s:
- Öffne die Einstellungen (Windows-Taste + I).
- Klicke auf System und dann auf Wiederherstellung.
- Unter Erweiterter Start findest du die Option Jetzt neu starten.
- Nach dem Neustart landest du im blauen „Problembehandlung“-Menü. Dort gehst du auf Erweiterte Optionen → Starteinstellungen → Neu starten.
- Jetzt kannst du mit Taste 4 oder Taste F4 den abgesicherten Modus starten (oder mit F5, falls du eine Netzwerktreiber-Unterstützung brauchst).
Simpel, oder? Aber was, wenn Windows gar nicht mehr richtig bootet? Kein Problem – es gibt noch andere Wege!
Plan B: Abgesicherter Modus mit Boot-Loop-Trick
Falls dein PC sich weigert zu starten oder du direkt in einer Bootschleife festhängst, kannst du Windows mit einem kleinen Trick dazu zwingen, ins erweiterte Startmenü zu wechseln.
Dafür musst du nur drei Mal hintereinander den Startvorgang abbrechen:
- Drücke den Power-Button und halte ihn gedrückt, bis der PC ausgeht.
- Starte den PC neu und sobald das Windows-Logo erscheint, halte den Power-Button wieder gedrückt.
- Wiederhole das Ganze drei Mal – beim vierten Start landet Windows automatisch in den erweiterten Optionen.
Von hier aus kannst du wieder in den abgesicherten Modus wechseln, wie oben beschrieben. Ein bisschen ruppig, aber hey – manchmal muss man eben grob sein! 😄
Der Profi-Weg: Abgesicherter Modus per Eingabeaufforderung
Falls du das Gefühl hast, dass dein Windows mal eine richtig gründliche Kur braucht, kannst du auch per Eingabeaufforderung in den abgesicherten Modus starten. Dafür brauchst du allerdings administrative Rechte. So geht’s:
- Öffne die Eingabeaufforderung mit Admin-Rechten (Suche nach „cmd“ und dann als Administrator ausführen).
- Gib folgenden Befehl ein und bestätige mit
Enter:bcdedit /set {current} safeboot minimal - Starte den PC neu – er fährt automatisch im abgesicherten Modus hoch.
Falls du wieder in den normalen Modus willst, gib einfach das hier ein:
bcdedit /deletevalue {current} safebootund starte neu. Fertig!
Was tun, wenn der abgesicherte Modus nicht funktioniert?
Jetzt wird’s knifflig: Manchmal weigert sich Windows einfach, in den abgesicherten Modus zu starten. Gründe dafür gibt es viele – beschädigte Systemdateien, fehlerhafte Updates oder tiefgreifende Hardware-Probleme. Falls du in dieser Situation steckst, probiere Folgendes:
- Windows-Starthilfe nutzen: Im erweiterten Startmenü gibt es eine Starthilfe, die oft kleine Fehler automatisch behebt.
- Systemwiederherstellung: Falls du einen Wiederherstellungspunkt hast, kannst du Windows zu einem früheren Zustand zurücksetzen.
- Treiber-Probleme checken: Falls dein PC nach einem Update oder einer neuen Hardware streikt, deinstalliere verdächtige Treiber im Geräte-Manager.
- Windows neu installieren: Falls gar nichts mehr geht, bleibt als letzter Ausweg immer noch eine Neuinstallation. Nicht schön, aber oft die schnellste Lösung.
Fazit: Der abgesicherte Modus als Rettungsanker
Der abgesicherte Modus ist eine dieser Funktionen, die man hoffentlich nie braucht – aber wenn es soweit ist, kann er dir den Tag retten. Egal, ob du einen fiesen Virus loswerden, einen fehlerhaften Treiber entfernen oder Windows einfach mal in den „Safe Mode“ versetzen willst – es lohnt sich, diese Tricks zu kennen. Also, speichere dir diesen Beitrag oder teile ihn mit jemandem, der ständig Probleme mit seinem PC hat. 😉
Falls du noch Fragen hast oder eine Methode kennst, die hier fehlt, schreib’s gerne in die Kommentare!